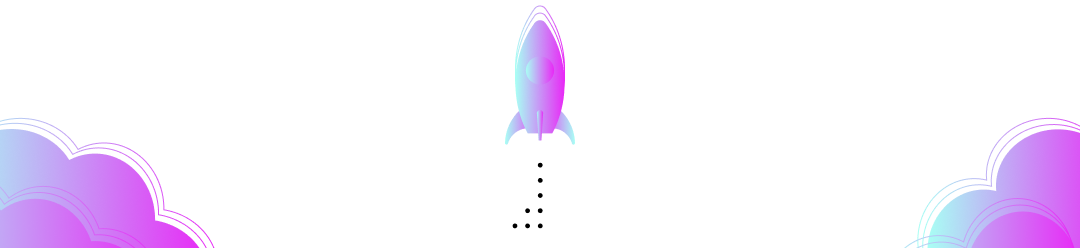Creating a workflow in the Paradym editor is pretty straightforward. You simply define your workflow’s name, trigger, input, and actions! But did you know the smart editor has all kinds of helpful features and tricks to make writing a workflow even easier?
⚡️ Validation
One of the most helpful features of the Paradym workflow editor is its live validation!
As you write your workflow, the editor continuously validates its structure. This real-time validation catches everything from minor typos to ensuring that your attributes have the correct syntax. This means you can be confident that your workflow is structurally sound, reduce errors, and ensure smooth execution.
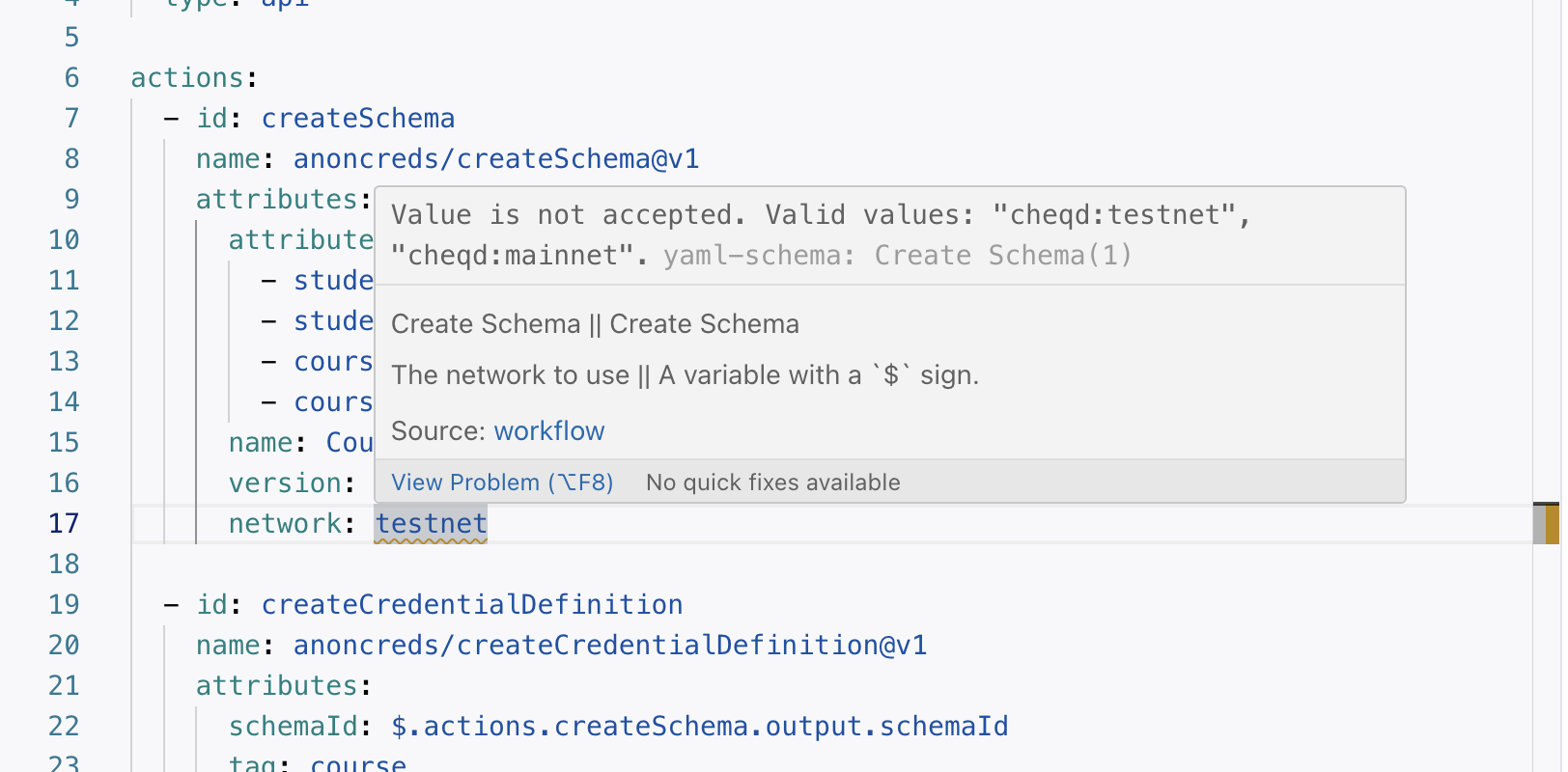
The editor will show you exactly where your errors are located on the right-hand side. We try to make the Paradym editor just as comfortable to work in as the code editor you work in every day. If there’s any validation you are still missing, you can let us know through the Community Slack. In the meantime, we’ll do our best to make your work flow as smooth as your workflow!
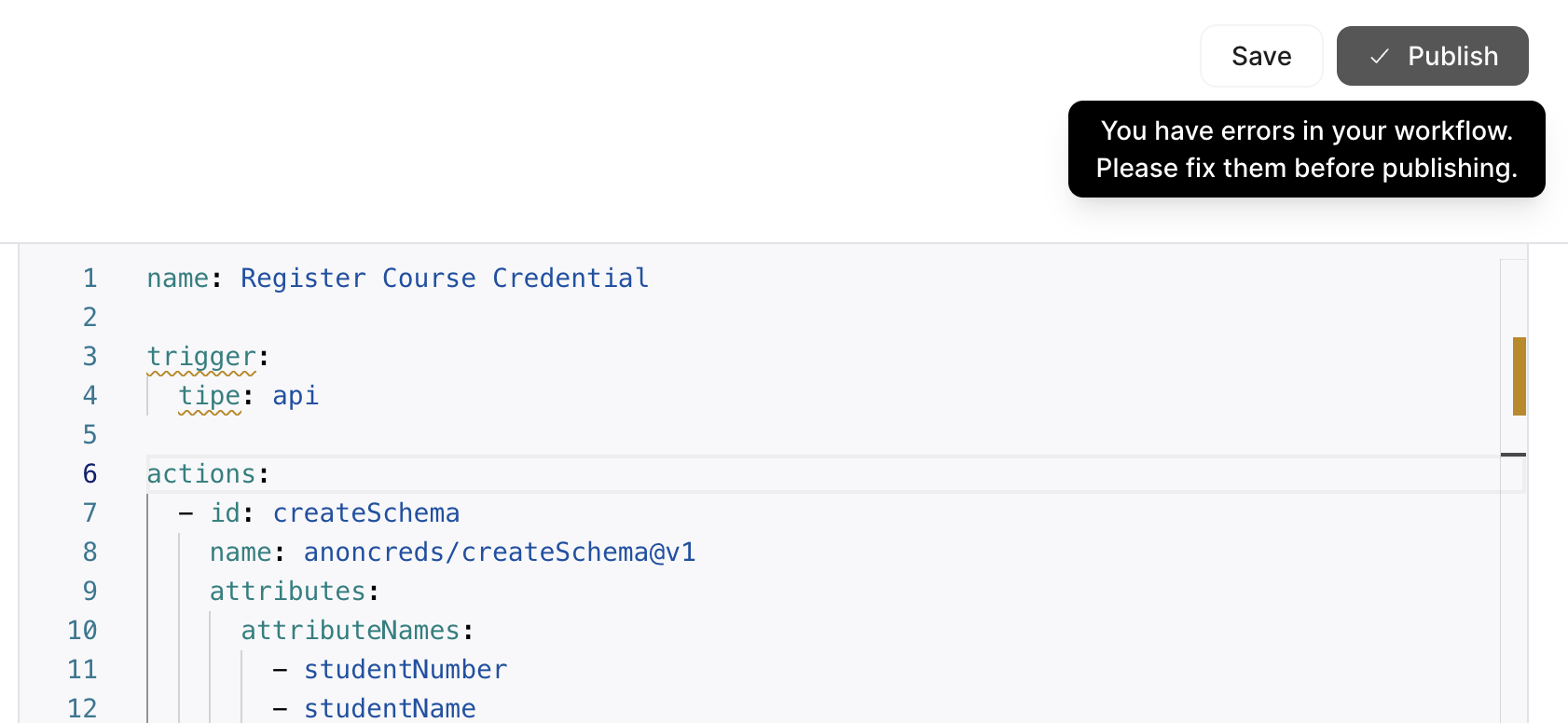
⚡️ Autofill
Navigating through various attributes, actions, and inputs can sometimes be overwhelming (especially as we’re adding to Paradyms features constantly).
The smart editor simplifies this process with its autofill feature. Instead of manually typing out options while consulting the docs, you can make a dropdown appear by pressing Ctrl+Space. This action prompts the editor to display a list of available options, allowing you to select what you need. Selecting an option will automatically autofill the needed YAML code in your workflow. This not only speeds up your workflow creation but also minimizes the chances of typographical errors.
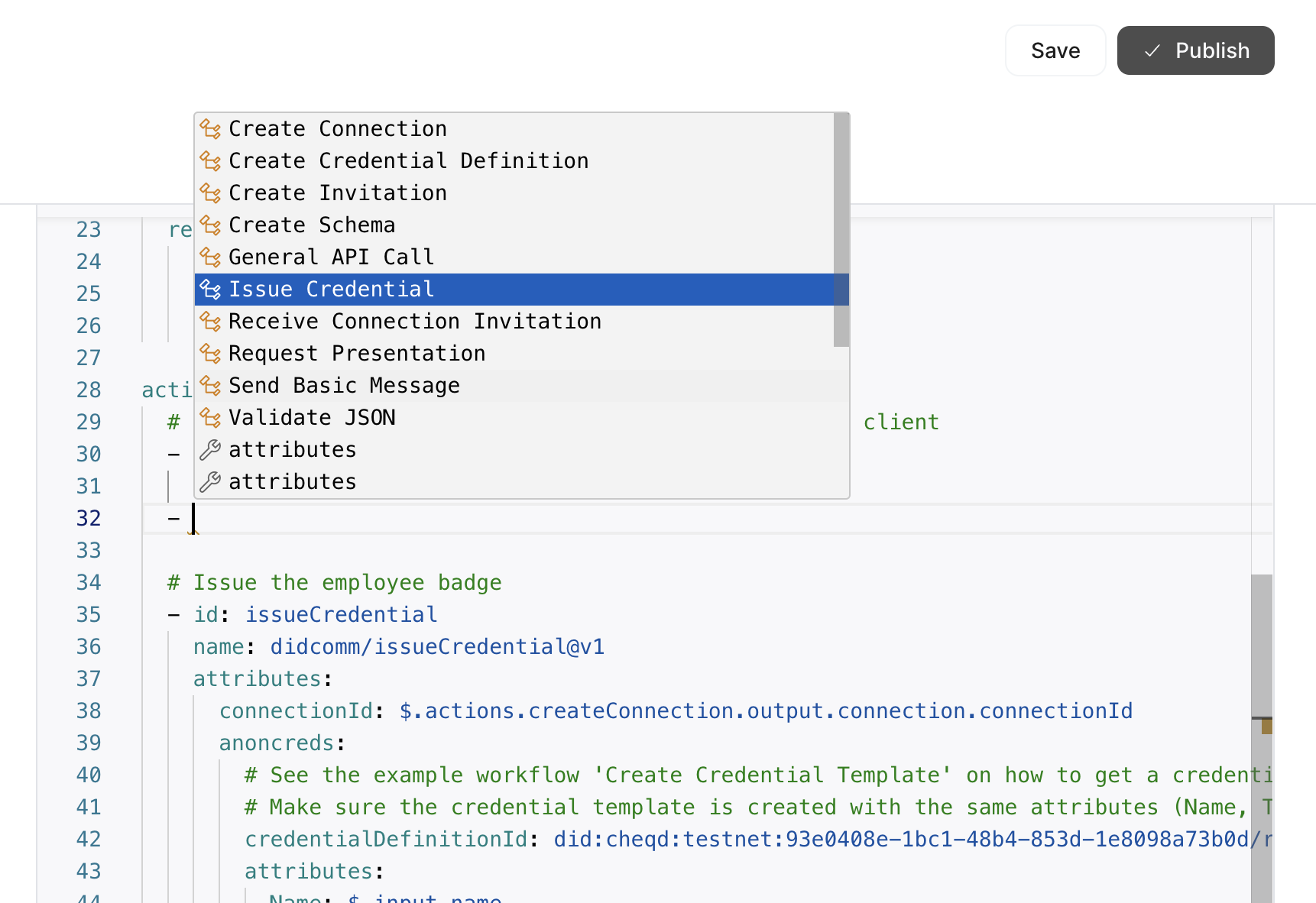
⚡️ Descriptions and Examples
Clear documentation is key to creating effective workflows, and sometimes, you don’t want to go back and forth to the docs.
That’s why you can view detailed descriptions and examples relevant to specific attributes or actions by pressing Ctrl+Space in the autofill dropdown. This will enable a second level of information in the dropdown with descriptions and examples. Descriptions provide insights into the purpose and functionality of each component, making it easier to build your workflow. Examples showcase the expected input and output, clarifying the usage of attributes and actions.
This feature will stay active during a session, showing you descriptions and examples by default.
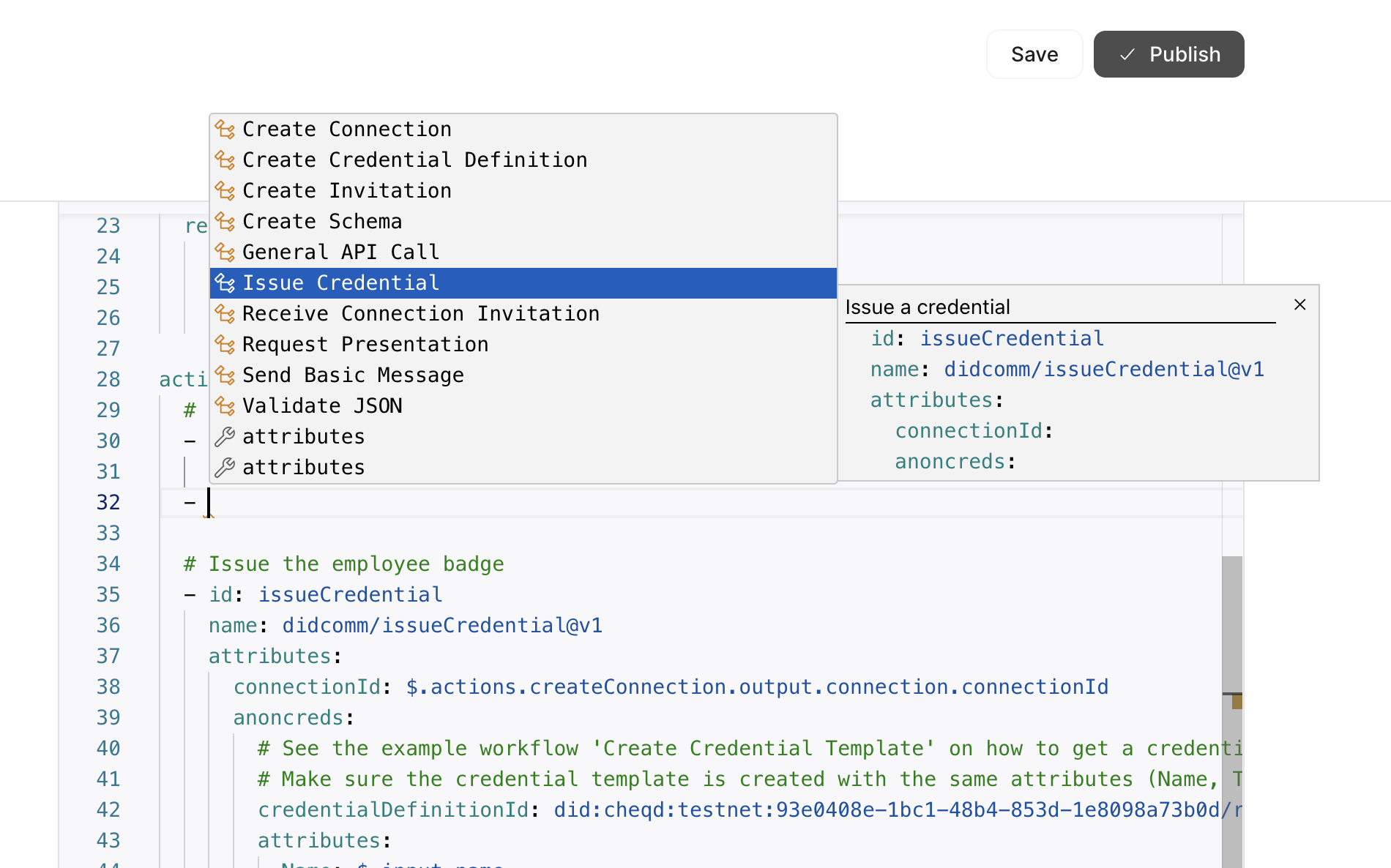
⚡️ Template workflows
In your editor, you can always find a link to our template workflows. These are workflows written with a use case in mind, with step-by-step instructions on how to use them. Most issue and verify processes will require the same kind of flow, so why not start from a template?
These are our current templates. You can copy them with a single click and paste them in your editor for a simple template!
- Create a Credential
- Issue an Employee Badge
- Login with a Credential
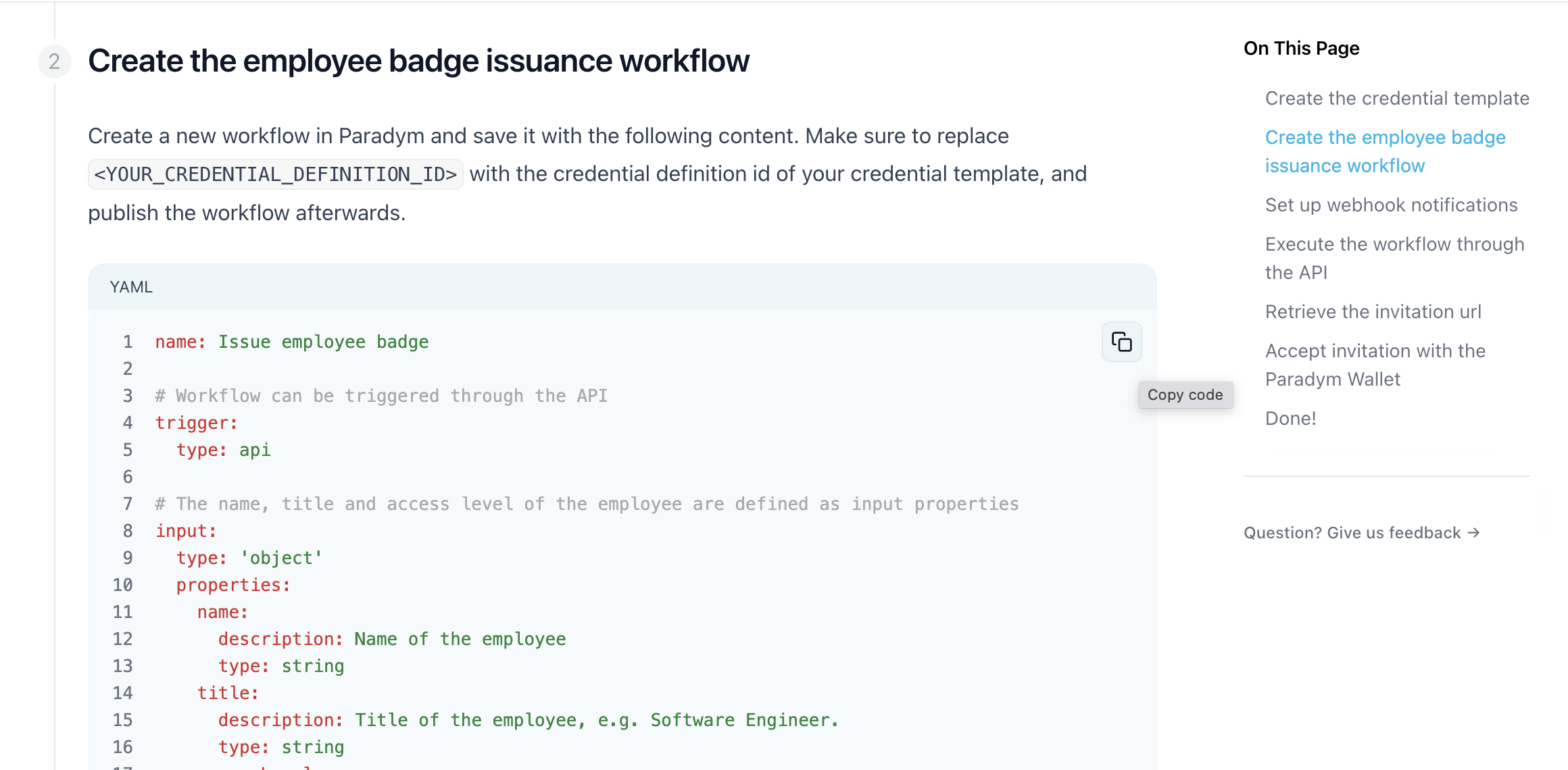
Now it’s time to get to building your solution! With these four pro tips, you can make the most out of Paradym’s smart editor. Have any feature requests or pro tips of your own? Share them with other developers in the Paradym Community Slack!